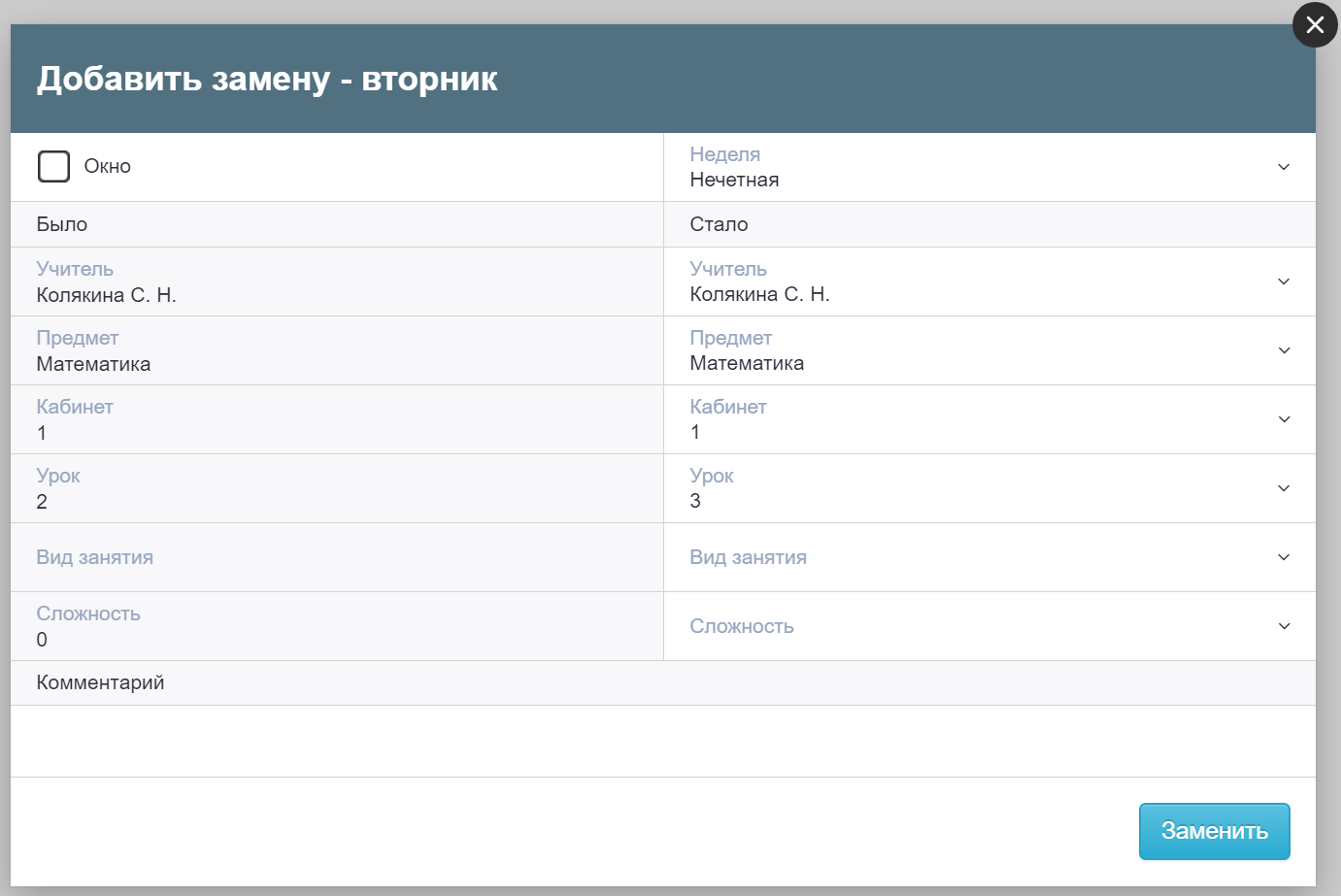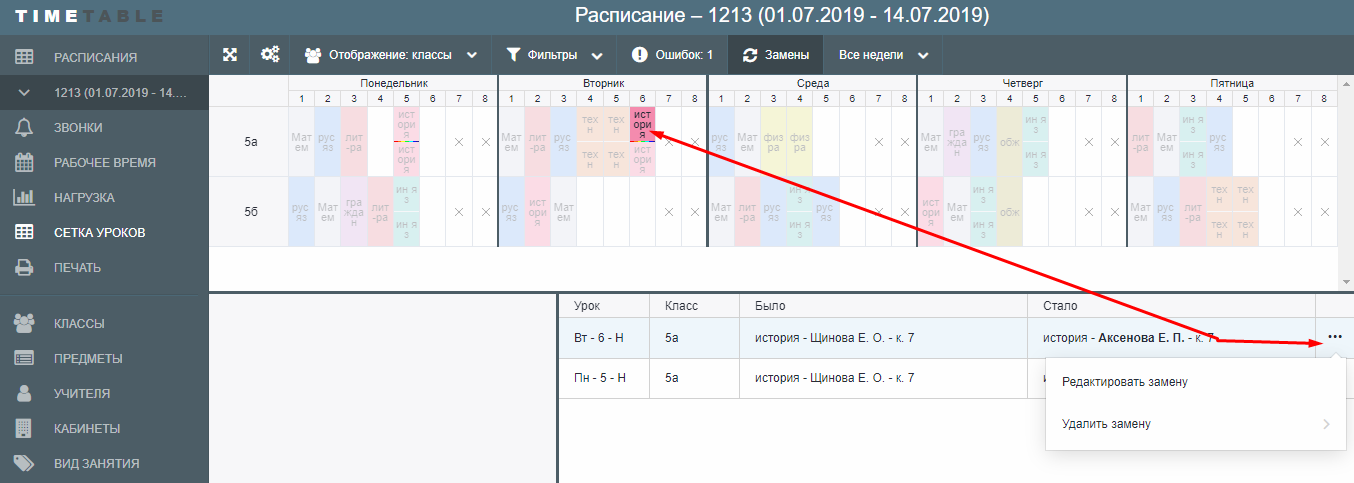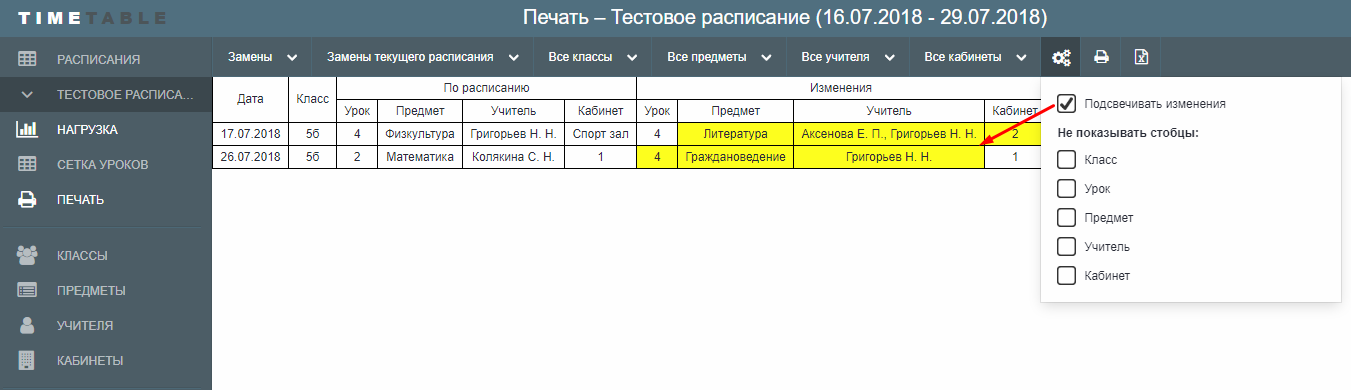Замены
Замены осуществляются в расписаниях с любым типом на сетке уроков с помощью функции «Заменить», которая открывается кликом правой кнопкой мыши по ячейке. После того как пользователь указал начало периода, сервис предложит название, полностью совпадающее с названием шаблонного расписания, с которого создаётся копия расписания для замен. Делается это для того, чтобы пользователь впоследствии понимал с какого именно шаблона было скопировано расписание для замен. Но на усмотрение пользователя, название может быть выбрано любое.
В общем списке расписания с типами «Шаблон» и «Замены» будут сгруппированы. Кроме того, на верхней панели инструментов можно отфильтровать расписания по их типу.
На сетке уроков (расписание с типом «Замены») все замены осуществляется через функцию «Заменить», которая открывается кликом правой кнопкой мыши по ячейке. После чего перед пользователем открывается модальное окно в названии которого указывается дата, в которую вносится замена. В самом модальном окне слева указываются данные проставленного урока, которые нельзя изменить, а справа данные на которые возможно заменить. При этом, данные справа сразу указываются только возможные к подстановке с учетом пересечений.
Разберем на примере. Пользователь сначала меняет учителя, а только затем меняет позицию урока, например, с первого на второй. Однако, первым уроком выбранный учитель был свободен, а перенос урока с первого на второй меняет список свободных учителей для 2-ого урока, и выбранный учитель может оказаться занятым. В данном случае сервис автоматически сбросит фамилию выбранного учителя, и пользователю потребуется повторно выбрать учителя из списка свободных учителей для второго урока. Таким образом, для внесения замен рекомендуем следующий порядок действий:
- определить неделю (требуется только для двухнедельного расписания – четная/нечетная);
- определить позицию урока;
- заменить учителя, предмет и кабинет.
Часть шагов может пропускаться в зависимости от рода замены, например, если пользователю требуется заменить только одного учителя на другого.
Так же в модальном окне можно поставить галочку напротив «окно», в результате чего ячейка освободится.
Все замены отображаются списком на нижней панели. Для этого требуется на верхней панели инструментов нажат на иконку «Замены». Если кликнуть левой кнопкой мыши на замену, то на сетке урок подсветится. Через меню справа (три точки в конце строки) можно редактировать замену или удалить ее, данные действия доступны и на сетке (через вызов контекстного меню правой кнопкой по ячейке, в которой была уже замена). В случае, если какие-то замены не отображены в списке, то возможно выбраны фильтры по классу/учителю/кабинету/предмету. Рекомендуем их снять и проверить список еще раз. Обращаем внимание, что фильтры работают для расставленных уроков, например, была замена учителя Иванова И.И. на Петрова П.П., далее был выставлен фильтр на Иванова И.И., в данном случае замена в отсортированном списке не отобразиться, так как данные фильтруются по расставленным урокам или по данным, которые отображаются справа в модальном окне замен. Т.е. при наличии любого фильтра, окна в списке замен не отобразятся, чтобы их просмотреть, нужно снять абсолютно все фильтры.
В разделе «печать» пользователю доступен подробный отчет по заменам. Представление «замены» переключается с помощью первого фильтра на верхней панели инструментов. Далее возможно выбрать замены для текущего расписания, всех расписаний приложения или замены на определённые период или дату. Отфильтровать данные по классу, предмету, учителю и кабинету (фильтры на верхней панели инструментов) и скрыть ненужные столбцы (иконка «шестеренок»). Дополнительно можно подсветить изменяемые позиции. Готовую версию отчета по заменам можно сразу пустить на печать или сохранить электронную версию в формате xlsx с помощью иконок на верхней панели инструментов.