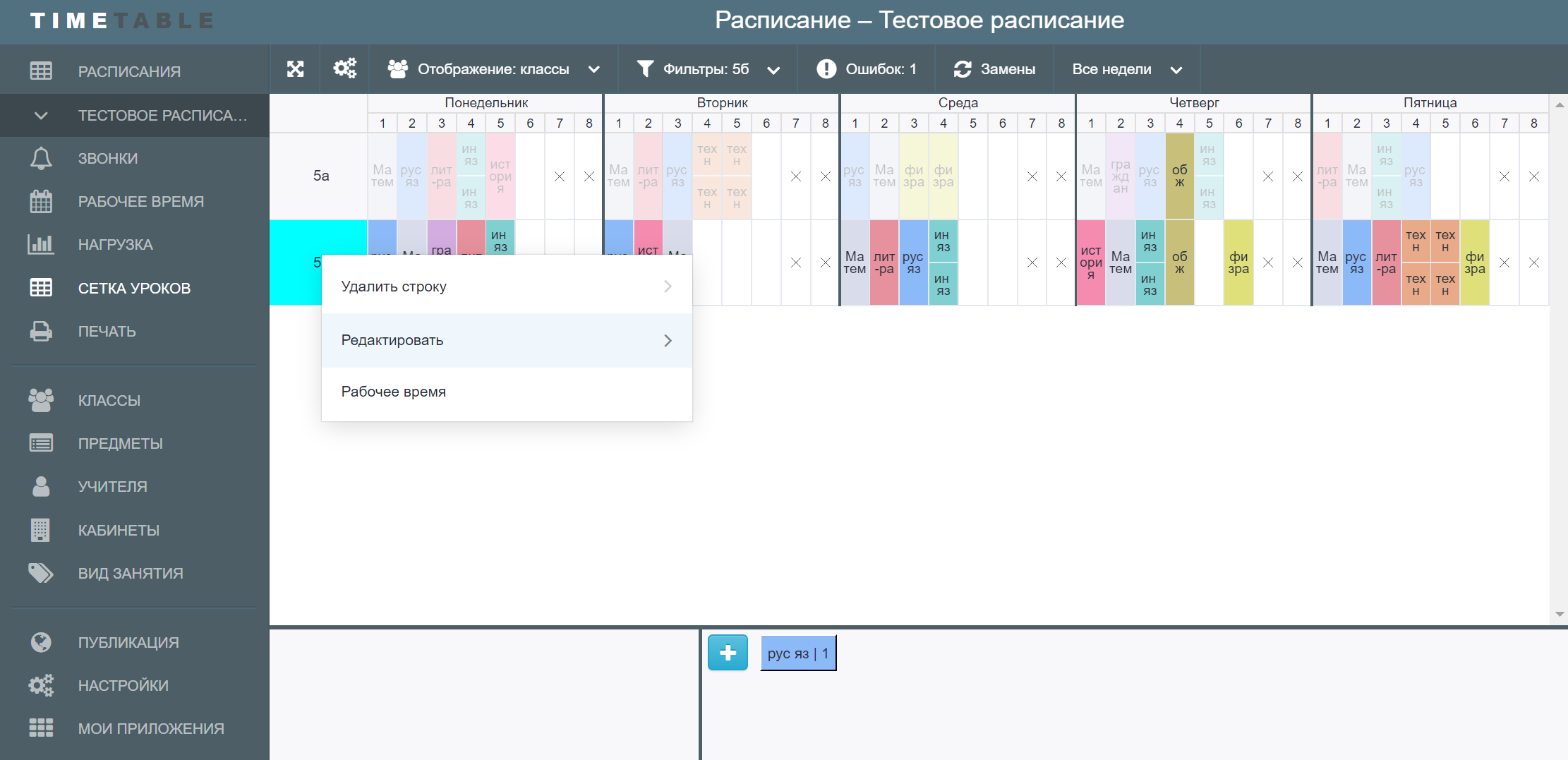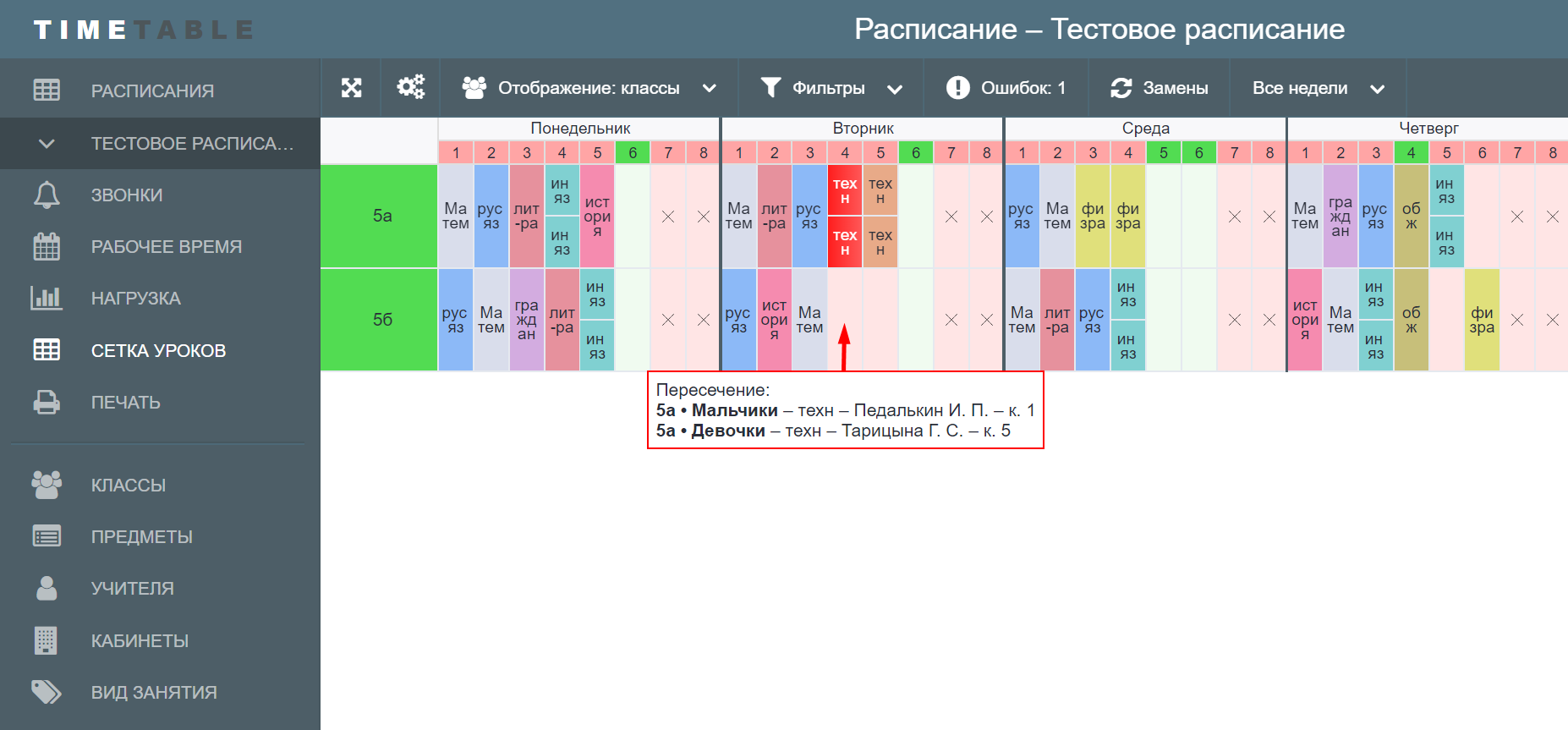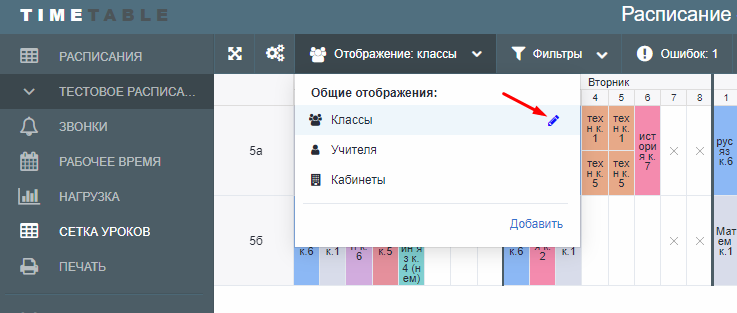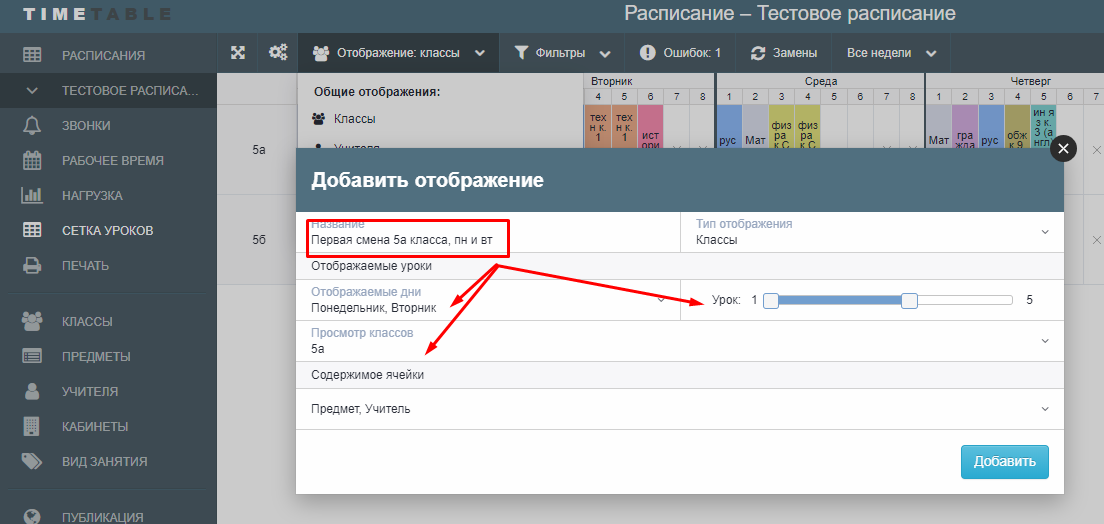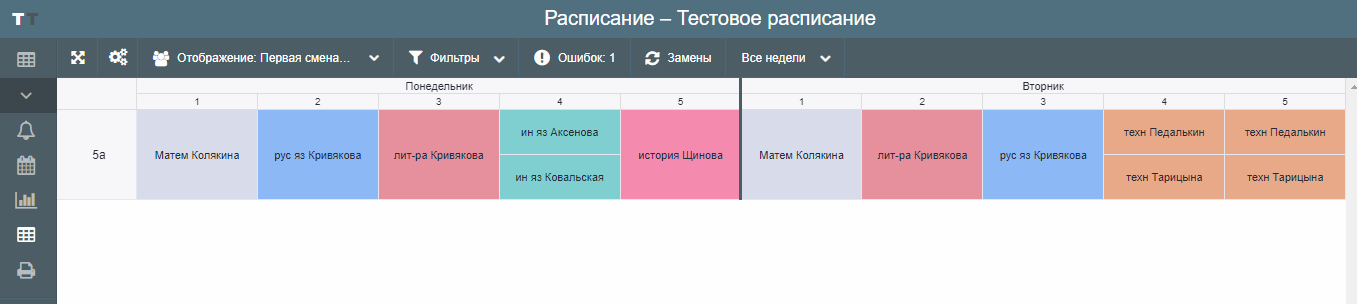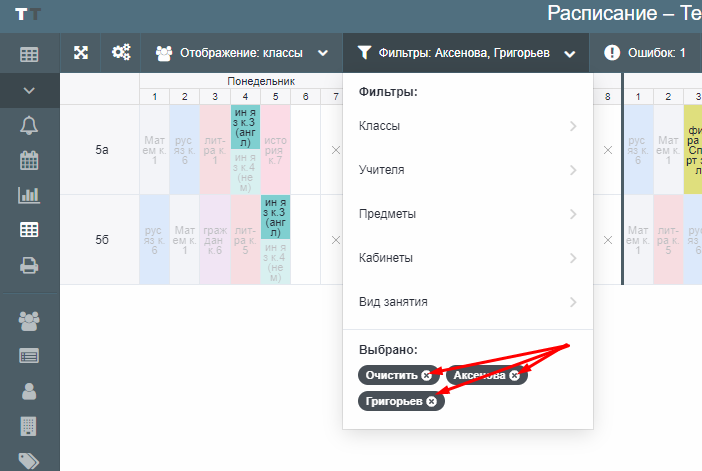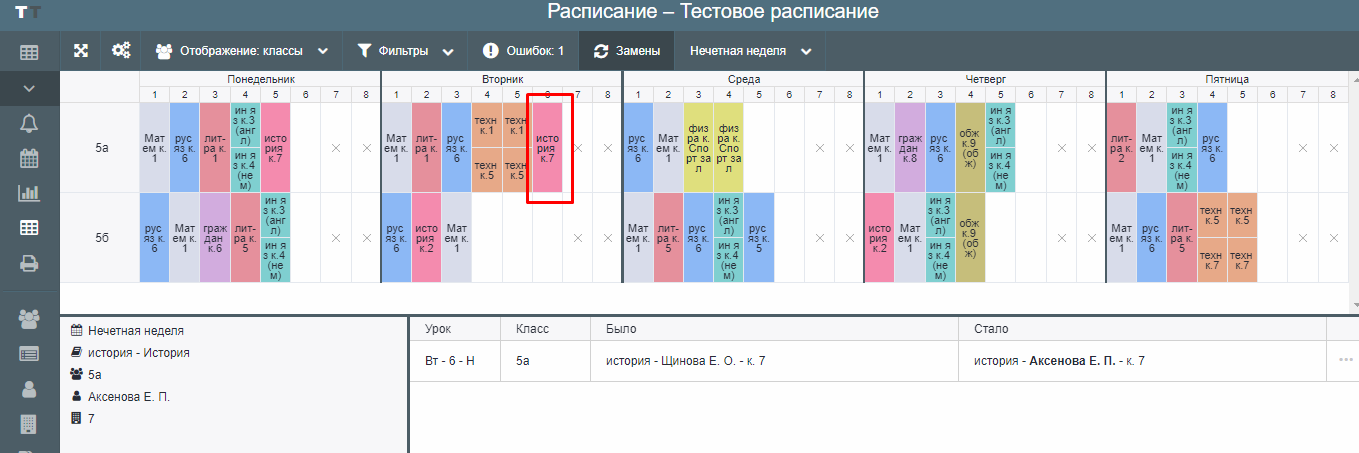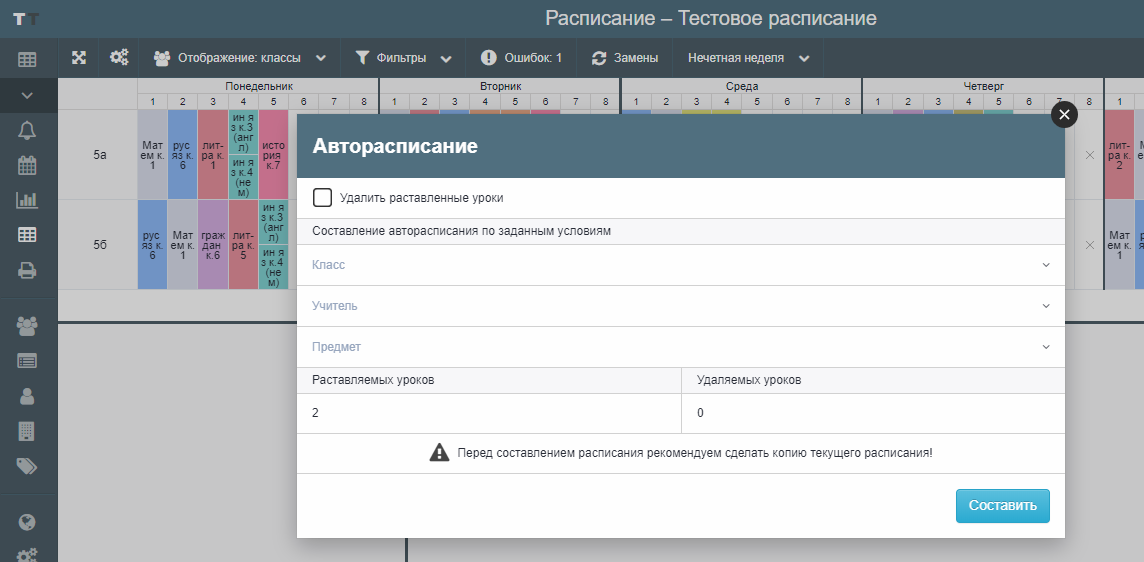Сетка уроков
С помощью сервиса возможно составить расписание в автоматическом, ручном и смешанных режимах.
Ручной режим составления расписания
После заполнения пользователем справочников и нагрузки, в «сетке уроков» на нижней панели отображаются уроки, которые можно расставлять. Кликнув левой кнопкой на урок на нижней панели, на сетке светло-зеленым подсветятся ячейки, в которые данный урок можно поставить, светло-красным – недопустимая ячейка для вставки. Расставленный урок так же можно перемещать по сетке. Проверка корректности составления расписания производится при любом действии пользователя – перестановка урока, расставление кабинетов и прочее.
Стоит отметить, что при заполнении нагрузки для всего учебного учреждения на нижней панели отобразиться довольно много уроков. В виду чего пользователь может слева кликнуть левой кнопкой мыши на название класса/фамилию учителя/название кабинета (в зависимости от того, в каком отображении заполняется расписание) и на нижней панели отсортируются уроки для выбранного параметра. Фильтры доступны также и на верхней панели инструментов. Кроме того, если для определенного класса пользователь хочет полностью сформировать новое расписание, ему не нужно удалять каждый урок с сетки уроков, можно кликнуть правой кнопкой мыши по названию класса /учителя/кабинета слева и выбрать пункт меню «удалить строку», после чего строка освободится и все уроки можно заново расставлять. В данном меню дополнительно возможно отредактировать справочники и настроить рабочее время выбранного класса/учителя/кабинета.
Дополнительно на сетке уроков отображаются интерактивные подсказки для пользователя при расстановке уроков. Например, кликнув левой кнопкой мыши на урок и при наведении на подсвеченные светло-красным цветом ячейки (недоступные для вставки), для пользователя будут всплывать подсказки о причине того, почему выбранный урок нельзя поставить в ячейку. На рис.7 выбран урок «Литературы» для 5б класса, учитель Кривякова Т.Ю. Данный урок невозможно поставить третьим во вторник, так как идет пересечение с уроком «Русского языка» 5а класса по учителю Кривякова Т.Ю. В целом в подсказке параметр, по которому идет пересечение будет выделен «жирным» шрифтом.
Стоит отметить, что при внесении изменений в нагрузку, которые могут привести к пересечениям, уроки на сетке будут перемещены в нерасставленную нагрузку на нижней панели.
При наведении курсора мыши на иконки всплывает подсказка.
Первая иконка на верхней панели инструментов позволяет растянуть сетку уроков на весь экран, далее идет иконка «настройка сетки уроков». В указанном меню можно настроить масштаб ячейки и текста в ней.
Далее на панели идут режимы отображения сетки уроков. Автоматически формируются три стандартных вида отображений: классы, учителя и кабинеты. Путем редактирования указанных отображений можно настроить выводимую информацию в ячейке («содержимое ячейки»).
Дополнительно можно создавать индивидуально настраиваемые отображения (кнопка «Добавить» на рис. 8.1.), которые сохраняются при закрытии вкладок браузера, а также отображаются в разделе печать со всеми настройками пользователя. Созданные пользователем отображения можно удалять и редактировать. Например, необходимо создать отображение для 5«а» класса с условиями: показать первые 5 уроков понедельника и вторника, а в ячейке вывести информацию о названии предмета и учителя
Далее на панели инструментов идут «Фильтры». При выборе определенных позиций, уроки с данными условиями будут подсвечены на сетке уроков. Фильтры в отличие от отображений не сохраняют вид при переходе пользователем в другие разделы. Убрать часть или полностью все фильтры можно с помощью удаления тегов.
Далее на панели инструментов отображается количество ошибок в расписании, при нажатии на иконку - на нижней панели будет показан объект с ошибкой и краткое описание проблемы, например, когда количество учеников класса превышает количество мест выбранного кабинета (при условии, что данные были внесены в справочники). Отключение данного режима производится путем повторного клика на иконку.
При нажатии на иконку «Замены» на нижней панели будут отображены все сделанные пользователем замены. Отключение производится через повторный клик на иконку.
Фильтр «все недели» отображается, только если расписание является двухнедельным, соответственно на сетке одновременно можно показать уроки четной и нечетной недели, а также отдельно выбранной недели.
При наведении курсора мыши на любой урок слева на нижней панели отображается сводная информация о нем.
Для удобства на нижней панели предусмотрен функционал добавления/редактирования нагрузки и редактирования справочников. Голубая кнопка с плюсом – добавление новой нагрузки. При нажатии правой кнопкой на урок на нижней панели (не расставленный урок) открывается контекстное меню со следующими функциями:
- «Редактировать нагрузку» – при нажатии открывается модальное окно редактирования нагрузки, как и в одноименном разделе;
- «Создать копию» - при нажатии открывается модальное окно добавления нагрузки с заполненными полями (вся информация как у копируемого урока);
- «Удалить нагрузку» - удаление записи о нагрузке;
- «Редактировать» - с помощью данного пункта меню можно редактировать справочники, не переходя в указанный раздел. В зависимости от того, что нужно изменить, пользователь нажимает левой кнопкой мыши на класс/учитель/предмет/кабинет и открывается окно редактирования.
При нажатии правой кнопкой мыши на расставленный урок открывается контекстное меню со следующими функциями:
- «Удалить» - освобождается ячейка, урок переносится на нижнюю панель;
- «Выбрать кабинет» - при нажатии на пункт меню отобразится список кабинетов: с красным крестиком выводятся кабинеты, которые заняты в это учебное время, с зеленой галочкой показаны кабинеты, которые свободны;
- «Заменить» - подробно о данной функции в разделе Замены.
-
«Дополнительно» → «Доступно для вставки в ячейку» - при выборе данной функции зеленым цветом на сетке отобразятся уроки, которые можно переставить в выбранную ячейку (на нижней панели будут просто показаны доступные для вставки уроки в выбранную ячейку). Данную функцию удобнее вызывать с помощью горячих клавиш, а именно навести курсор мыши на ячейку и нажать на клавиатуре «пробел». Отключение функции осуществляется повторным нажатием на «пробел» (курсор мыши на той же ячейке);
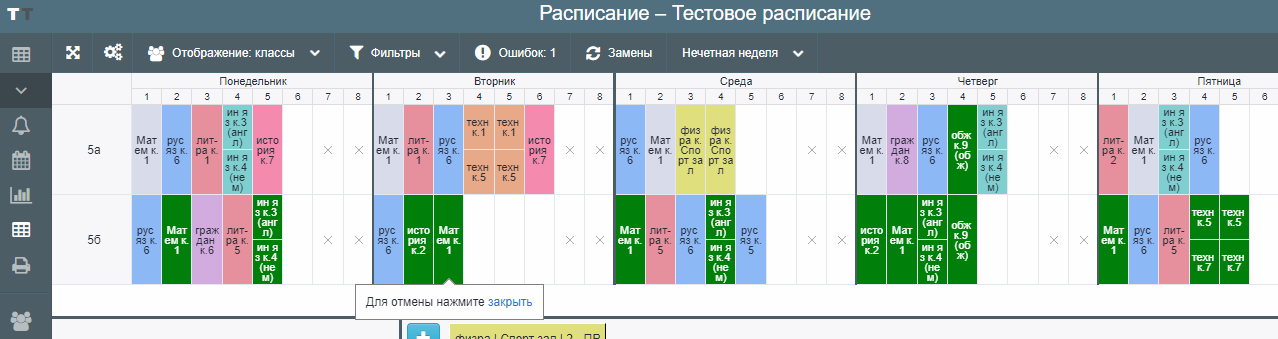
- «Редактировать» - с помощью данного пункта меню можно редактировать нагрузку и справочники.
Автоматический режим составления расписания
На верхней панели инструментов в сетке уроков выбираем «Настройка сетки уроков» (иконка «шестеренок») → «Авторасписание». После чего откроется модальное окно, в котором возможно задать условия составления расписания.
При первом запуске функции «Авторасписание» в окне можно ничего не настраивать. При этом, если пользователя не устроит первый сформированный вариант расписания, ему необходимо поставить галочку «удалить расставленные уроки» и запустить повторно авторасписание, чтобы сервис сгенерировал новый вариант расстановки уроков.
Кроме того, пользователю не обязательно с нуля формировать новое расписание, а при необходимости задать условия с помощью фильтров в модальном окне и сформировать расписание по выбранным критериям, например, для конкретного класса/учителя/предмета, не затрагивая расставленные уроки для других классов/учителей/кабинетов соответственно. Фильтры можно комбинировать между собой, например, сформировать расписание для русского языка и литературы 5а и 5б классов, т.е. будут расставлены уроки только русского языка и литературы 5а и 5б класса. Стоит отметить, что если уроки уже были расставлены в сетке, то требуется поставить галочку «удалить расставленные уроки».
Важно: функция «Авторасписание» работает только для уроков, которые не расставлены, т.е. если нужно сгенерировать новое расписание для уже расставленных уроков по сетке, пользователю необходимо поставить галочку «удалить расставленные уроки».